Im vorigen Beitrag ging es ja um die visuelle Verknüpfung von Tabellen in IDEA. Hier und heute zeige ich Dir wie einfach die umfangreichere Funktion des "normalen" Verbindens von zwei Datensätzen in IDEA funktioniert.
Ich beginne jedoch erstmal mit den Vorteilen dieser Methode des Tabellenverbindens gegenüber dem visuellen Verbinden. Denn der ein oder andere mag sich fragen: Wenn ich schon über die visuelle Methode mehrere Tabellen einfach und übersichtlich miteinander verknüpfen kann, was soll ich dann noch eine weitere Variante lernen?
Die direkte Antwort liegt in dem größeren Funktionsumfang der hier erläuterten Methode was die Menge der Daten, die Du als Ergebnis aus dem Verknüpfen erhältst.
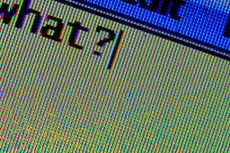
Hä? What? -Okay, ich erkläre kurz und einfach: Mit dieser Methode -und zwar nur mit dieser- kannst Du die Menge bestimmen, die am Ende des Tabellenverbindens aus den zwei Datensätzen in der einen Ergebnisdatei steht.
Ist logisch. Denn Du verbindest die zwei Tabellen ja anhand eines Indexschlüssels. In dem Beispiel hier ist das die Kundennummer. Diese befindet sich in beiden Tabellen („Stammdaten“ und „Offene Rechnungen“). Dabei ist es sogar okay, wenn die Spaltenbezeichnung in den zwei Tabellen unterschiedlich ist. Hauptsache der Index bedeutet in beiden Tabellen dasselbe, also in diesem Fall derselbe Kunde.
Wie in dem vorigen Blogbeitrag übers visuelle Verbinden bereits erwähnt, erscheinen in der Ergebnisdatei also nur die übereinstimmenden Datensätze beider Ausgangstabellen. Falls Du aber zum Beispiel alle Datensätze der ersten Datei haben möchtest, egal ob es dazu einen passenden Datensatz / Index in der zweiten Datei gibt, musst Du die hier beschriebene Variante des Tabellenverbindens benutzen. In dem hier gezeigten Fall, hieße das: Ich möchte allen offenen Rechnungen Kundenstammdaten zuordnen, egal ob es Letztere gibt oder nicht.
Die gute alte Mengenlehre
Ich zeige Dir nun anschaulich mithilfe der Mengenlehre welche Möglichkeiten Du mit dieser Verbindungsfunktion hast (Wenn Du in der Verbindungsfunktion in IDEA mit der Maus über die Möglichkeiten "hooverst", wird dies auch in Schaubildern angezeigt):



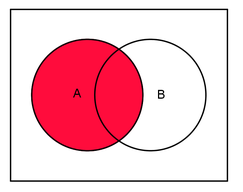
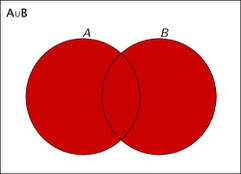
Wie verbinde ich denn nun zwei Datensätze miteinander?
Mit diesem Wissen geht´s schnell an die Anwendung. Die ist plain n simpel:
- Die zu verbindenden Dateien müssen beide geöffnet sein.
- Checke schon an dieser Stelle (sonst musst Du später alles von vorne machen):
- Welche Spalte benutzt Du als Index; also welche Spalte taucht als eindeutiger Schlüssel in beiden Tabellen auf?
- Stelle sicher, dass diese Spalte in beiden Tabellen den selben Feldtypt hat; also „numerisch“ oder „Zeichen“ in beiden. Falls die beiden Spalten nicht übereinstimmen, beschreibe ich wie es geht nebenan.
- Jetzt endlich klickst Du auf „Verbinden“ und zwar kannst Du dies über zwei Wege tun:
- Klicke mit rechter Maustaste auf die erste Datei und dann auf „Mit geöffneter Datei verbinden“ oder
- Unter dem Reiter „Analyse“ klicke auf Verbinden.
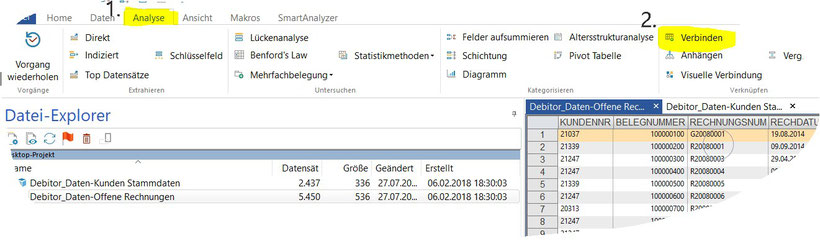
- In dem sich nun öffnenden, neuen Fenster wählst Du die erste zu verbindende Datei aus. Diese muss -genauso wie die zweite Datei- vorher bereits geöffnet worden sein.
- Falls Du unter Schritt 3. Über den Weg a. gegangen bist, ist die erste Datei ja schon ausgewählt und dann kannst Du gleich in diesem Schritt noch auf „Felder“ klicken, um die Spalten auszuwählen, die in der Ergebnisdatei auftauchen sollen.
- Danach wählst Du darunter die zweite Datei aus und ebenso die Felder, die in die Ergebnisdatei übernommen werde sollen.
- Darunter nun wählst Du den Indexschlüssel aus, der oben bereits erwähnt wurde. Daher ist dies der wichtigste Schritt beim Tabellenverknüpfen.
- Darunter gibst Du der neuen Datei einen Namen.
- Abschließend wählst Du aus, welche Zeilen in der Ergebnisdatei erscheinen werden. Sollen also alle Zeilen aus der ersten Datei oder nur übereinstimmende Zeilen oder alle aus der zweiten Datei oder oder oder in die Ergebnisdatei. Auch das haben wir oben besprochen.
- Dann auf „Ok“ klicken und ab geht die Post und eine neue Datei mit den verbundenen zwei Tabellen entsteht. Tada!!
Alle diese Schritte zeigt das GIF-Bild nochmal deutlich auf:

So, dass Tabellenverbinden sollte damit kein Problem mehr sein. Bei Fragen dazu, kannst Du mich natürlich gerne kontaktieren.
Viel Spaß damit!

Kommentar schreiben